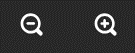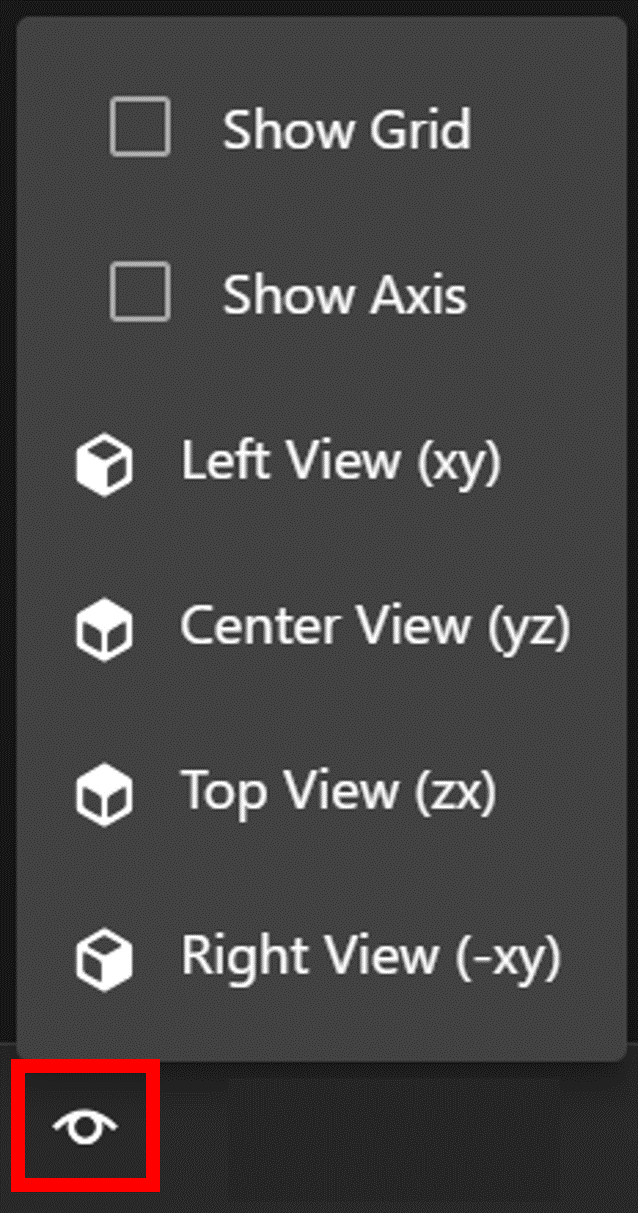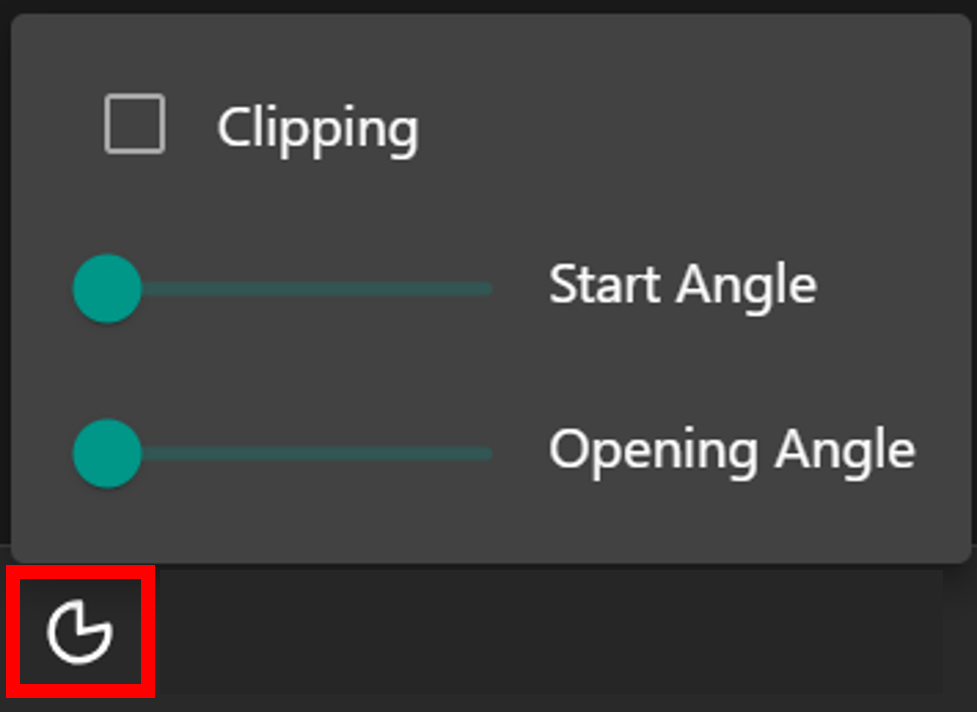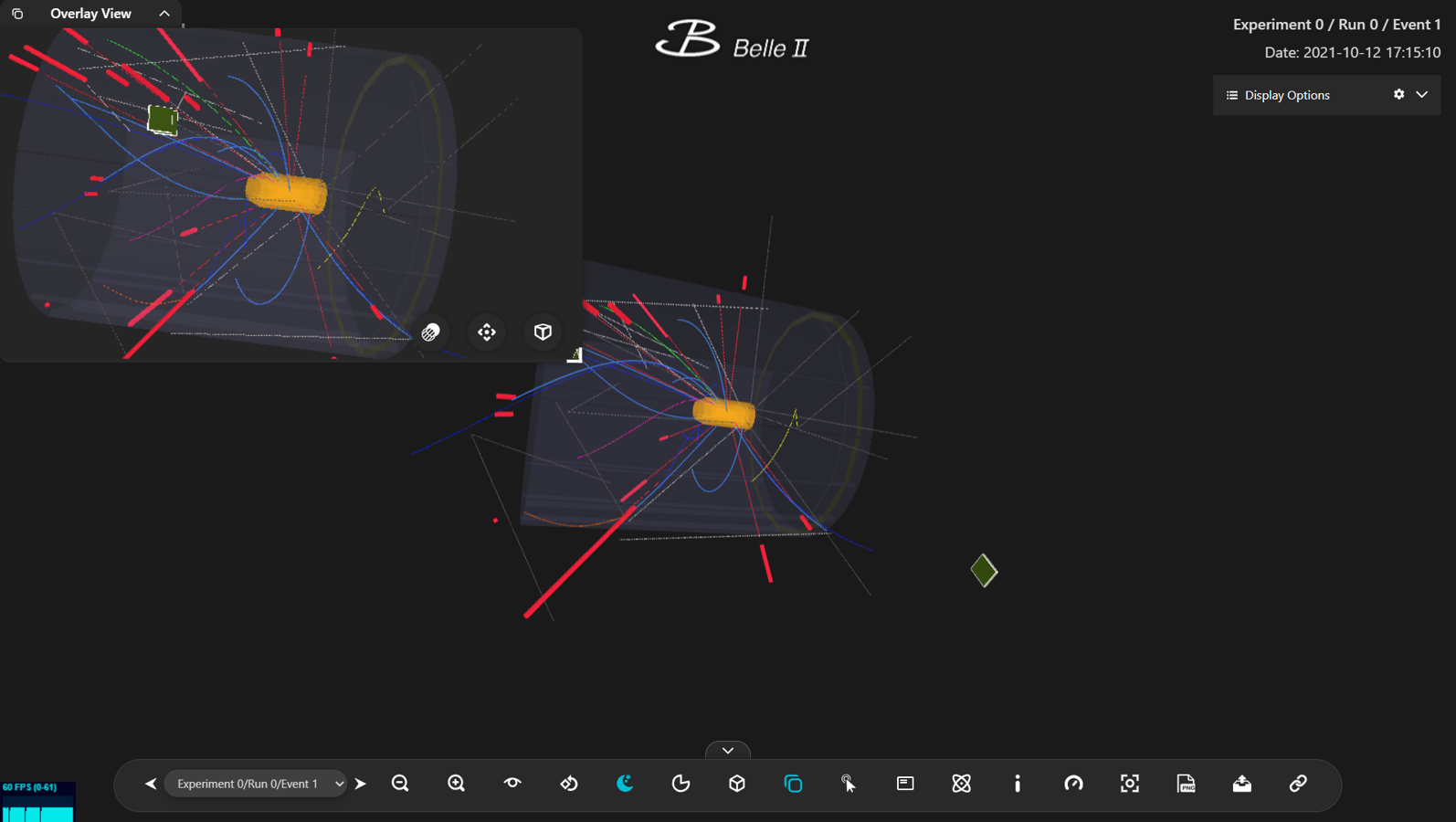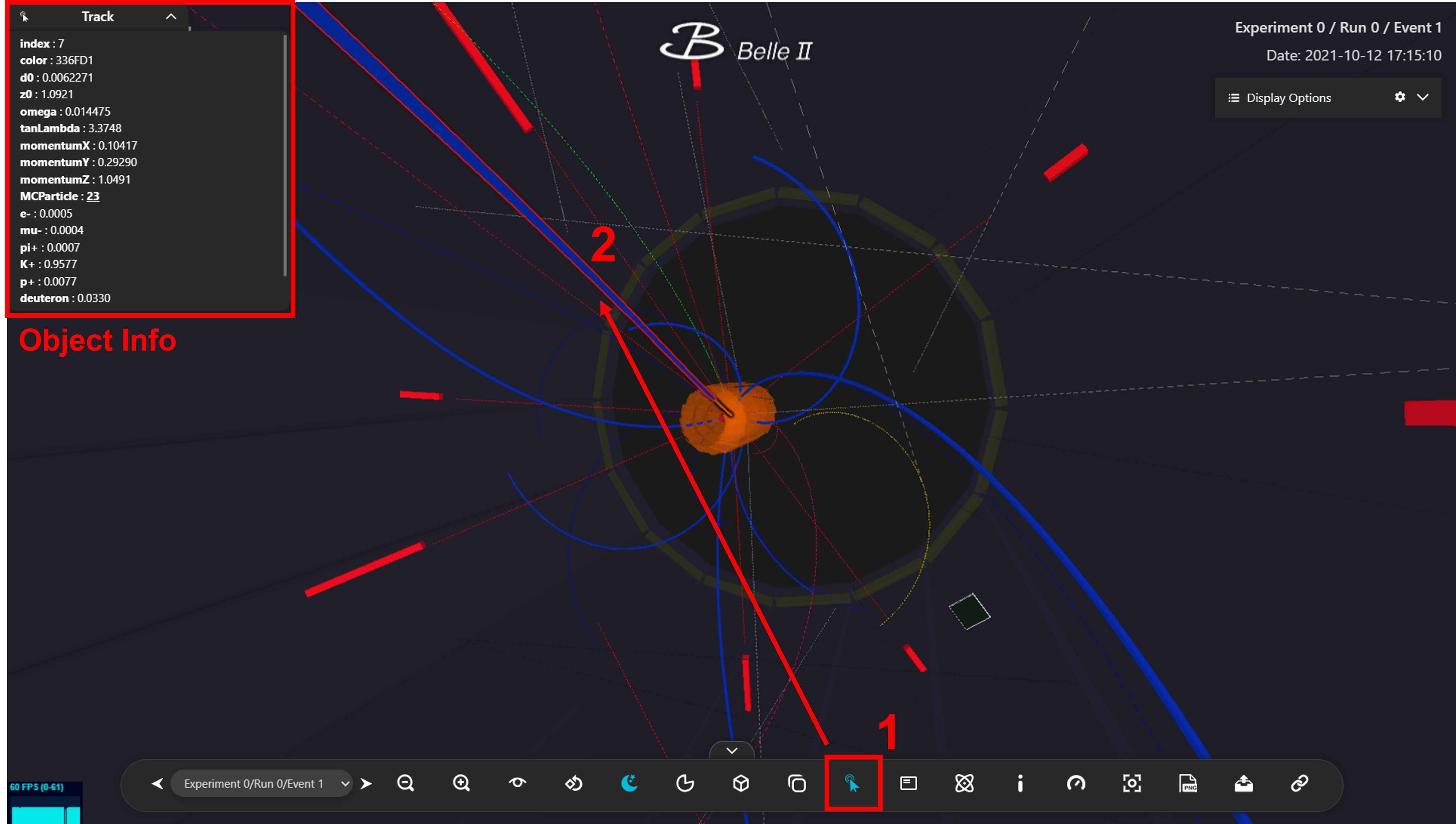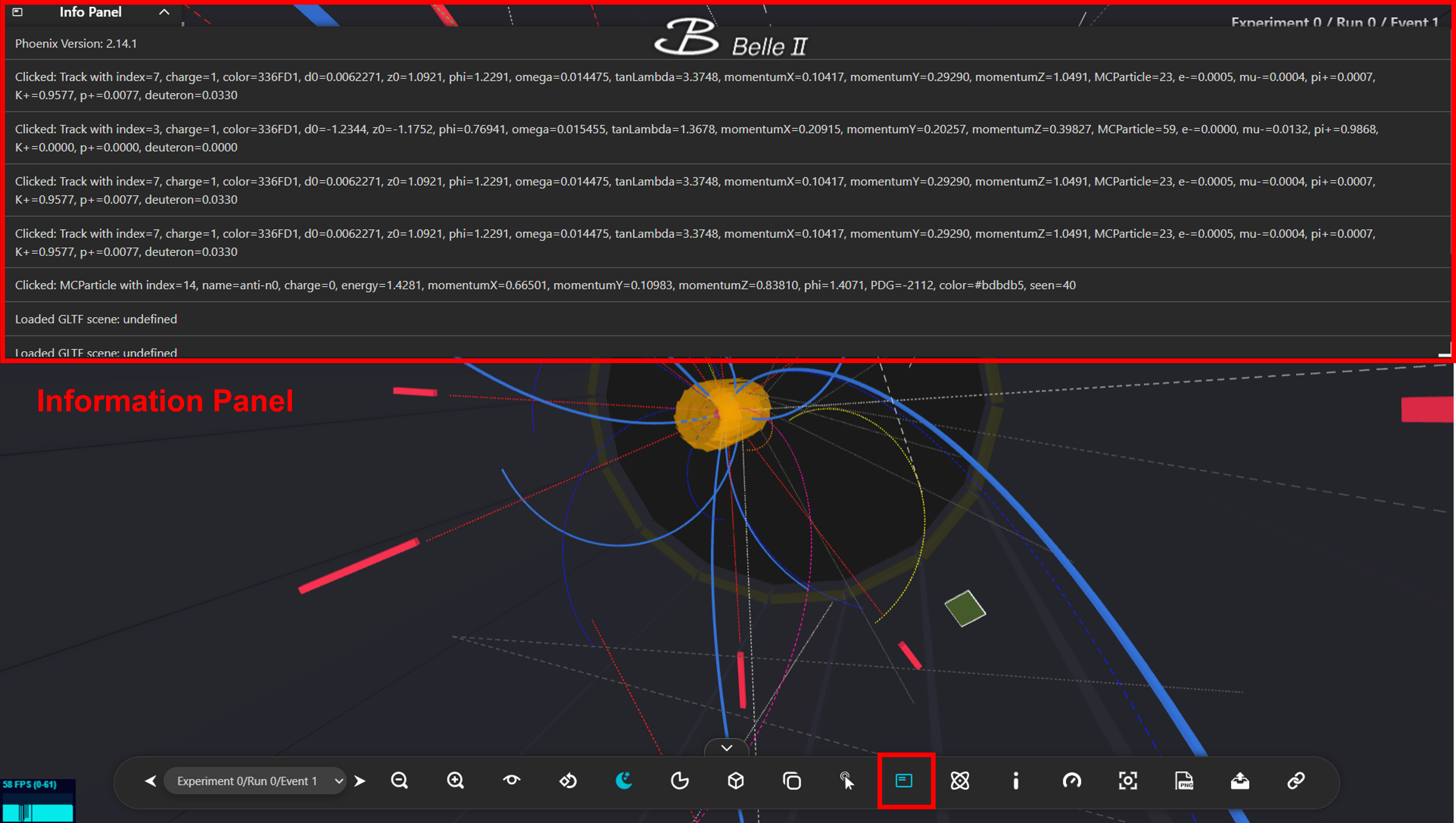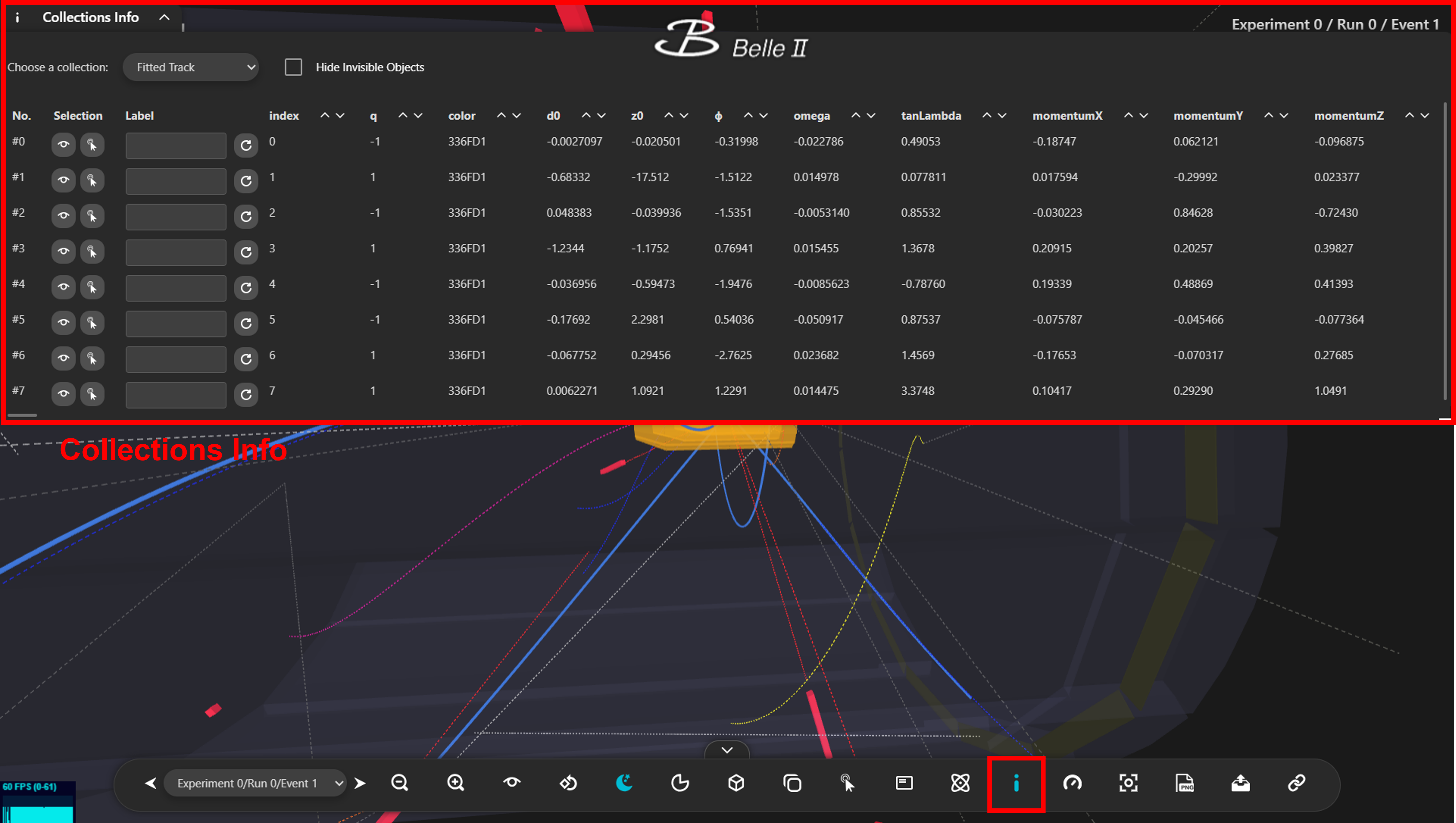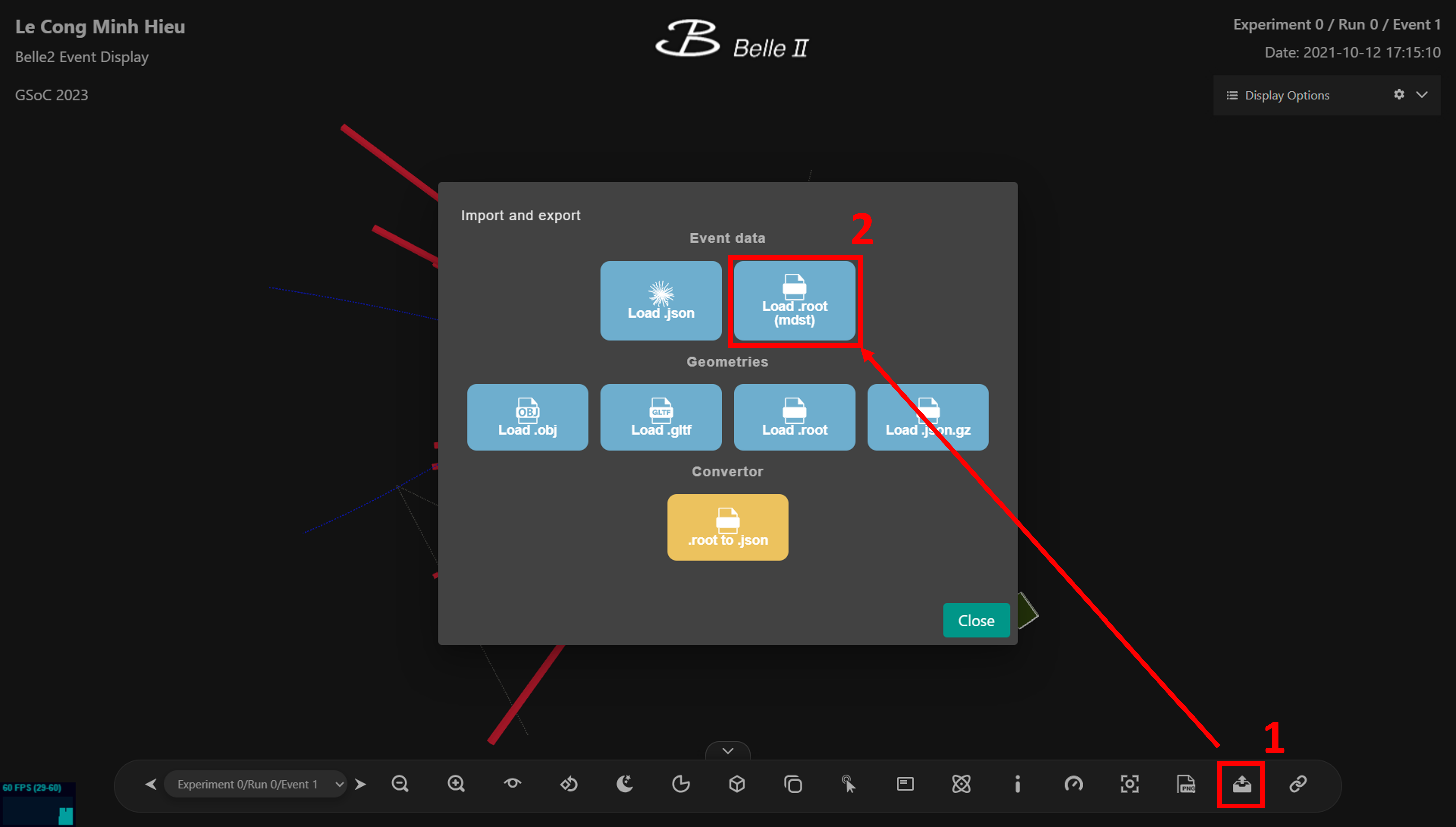Event Display#
Displays events with simplified detector geometry.
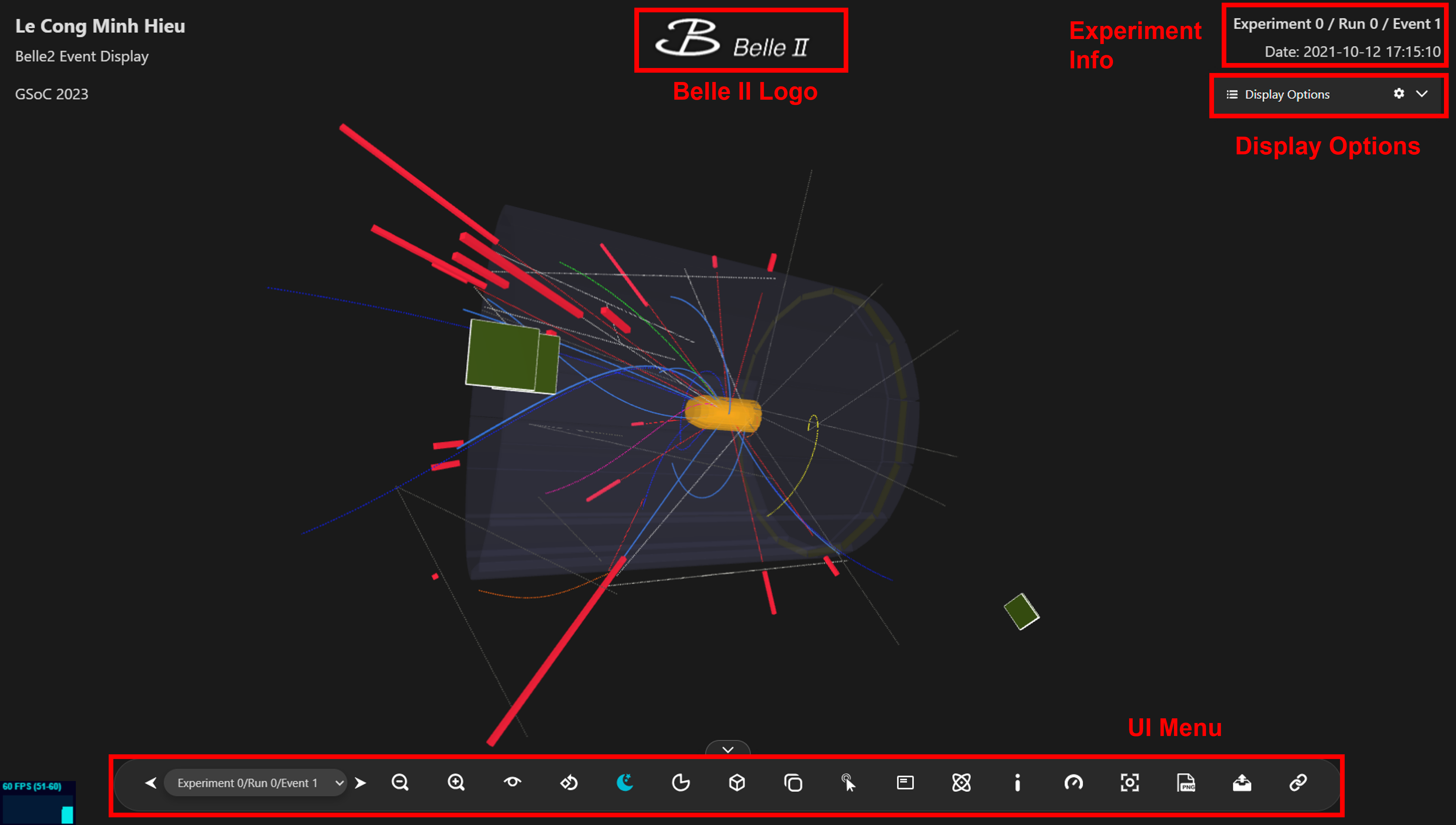
Fig 1. Event Display#
In the Event Display region, you can perform basic interactions and manipulations with the events. This includes the ability to rotate, zoom in/out, and move the view to observe the events from different angles and perspectives.
Belle II Logo#
Clicking on the Belle II Logo will navigate you to the homepage.
Experiment Information#
The information shown in the top right corner represents the metadata of the displayed event and will change according to your selection.
Display Options#
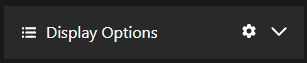
Fig 18. Display Options#
Display Options contains the settings for UI state (loading and saving) and for the appearance of the displayed object, including options for color, opacity, and hide/unhide.
Save/Load UI State#
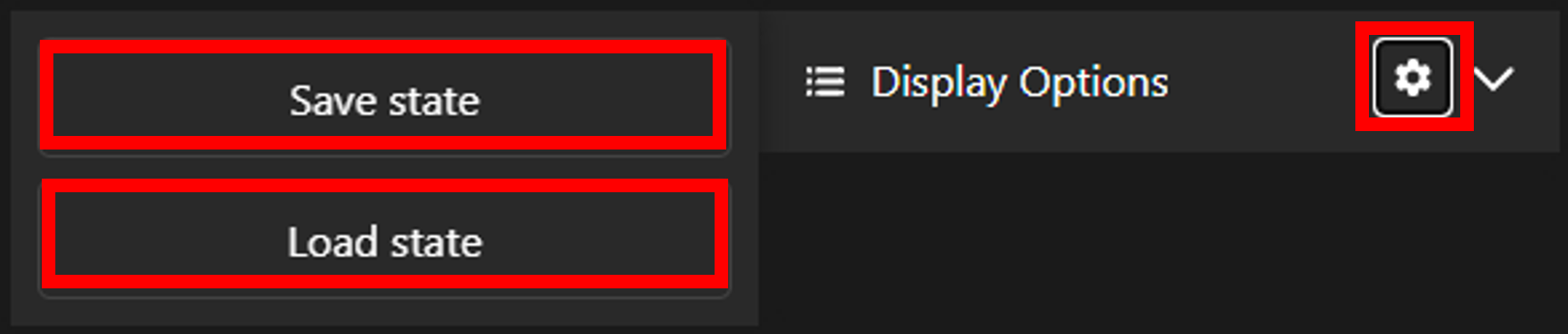
Fig 19. Save/Load UI State#
When you want to save the current UI state (including camera position, clipping angles, etc.), you can click on the gear icon in the Display Options and then select Save state to download the file storing the current state. To reuse a previously saved state, simply click on Load state and select the state file you wish to apply.
Appearance Options#
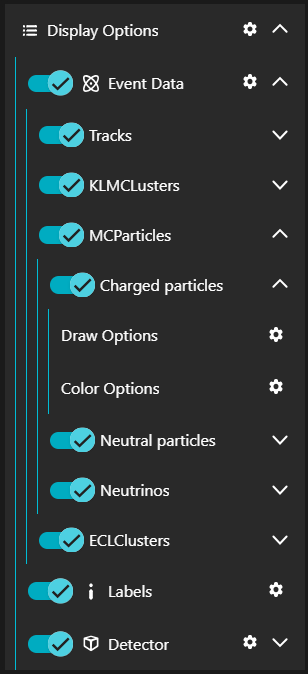
Fig 20. Appearance Options#
By clicking on the arrow icons at the rightmost positions, you can expand the Display Options. The lowest level of the expansion is the collection of objects (e.g., Fitted tracks, Charged particles, etc.). You can modify the appearance of the detector geometry as well. For each collection, you have the ability to adjust various visual options, including draw options (opacity) and colors. By default, the opacity and color will always be set at specific values, which may not accurately represent the currently displayed event. However, after changing the options, the visuals of objects will update immediately.
To hide or unhide a collection or a group of collections, you can switch the toggle on the leftmost positions.